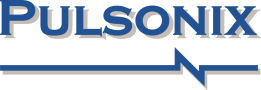Component Search Engine
Setup and Using the Component Search Engine
What is the Component Search Engine?
The Component Search Engine is a website that provides you with access to additional Parts in Pulsonix format. STEP models, datasheets and supplier pricing and availability information is also available with these Parts.
In addition, downloading the Library Loader (as described in the section below) allows a seamless integration between Pulsonix and the Search Engine website. This enables you to download Parts and STEP models directly into your Pulsonix Libraries and onto the end of your cursor in your design, ready for placement.
If you do not wish to use the Library Loader and benefit from the tight integration, you can still access the website, search and download Parts in Pulsonix format, ready to be imported into your Pulsonix Libraries at a later date.
Before you start
You will need to be running Pulsonix 9.1 Build 6869 onwards to benefit from the Component Search Engine integration. If you do not have this version yet, upgrade your Pulsonix program from the updates section of our website.
Registering with Component Search Engine
To use the Component Search Engine, we first need to register an account on the Pulsonix Component Search Engine website and click Register.

Downloading Library Loader
Now you have registered, the next step will be to download the Library Loader application. The Library Loader is a background application that connects Pulsonix to the Component Search Engine website and allows for the downloading of Parts and STEP models directly into Pulsonix.
To download the Library Loader, first click the Downloads button at the top of the page.

Scroll down to the Library Loader.
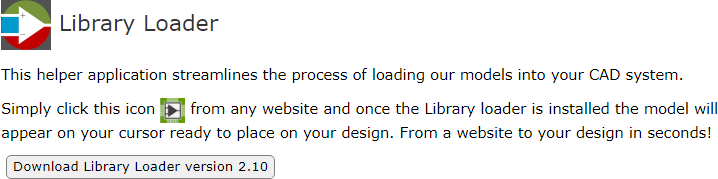
Download and install the Library Loader.
Once downloaded, open the Library Loader from your installed programs folder, register an account and set Your ECAD Tool to be Pulsonix.
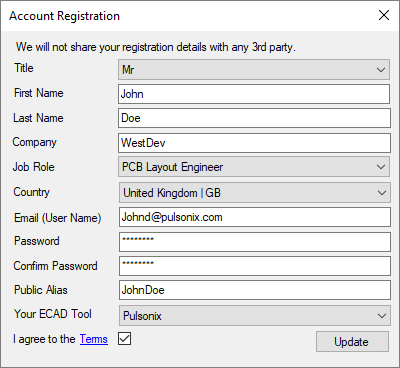
Once registered, you now need to click the Settings button from the Library Loader dialog, this will open the Pulsonix Settings for the Library Loader.
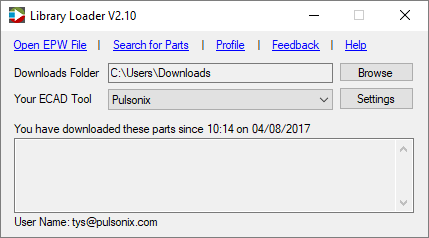
From within the Pulsonix Settings inform the Library Loader which version of Pulsonix you are using. If using 9.1 onwards, you will now be able to set the destination for where new Step Models, Schematic Symbols, PCB Footprints and Components (Parts) will be saved to.
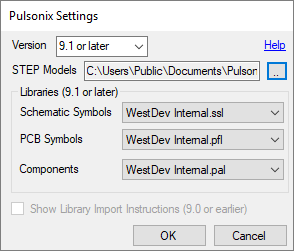
Note: you need to be using Pulsonix 9.1 (Build: 6869) onwards to have Parts automatically saved from the Component Search Engine into your Pulsonix Libraries.
Now you’ve set up the Library Loader you can now download Parts from the Pulsonix Component Search Engine website and they will load directly into your libraries and onto the end of your cursor ready for placement in a design.
Using the Pulsonix Component Search Engine
From the Pulsonix Component Search Engine website, enter the name of your Part or a description of it in the Search section. Once the search is complete you will see six columns presented including an ECAD Model, Datasheet and Pricing/Stock information for the Part from various suppliers.
Clicking the Price/Stock link will allow you to select and download the Part with pre-populated attributes from a specific supplier.
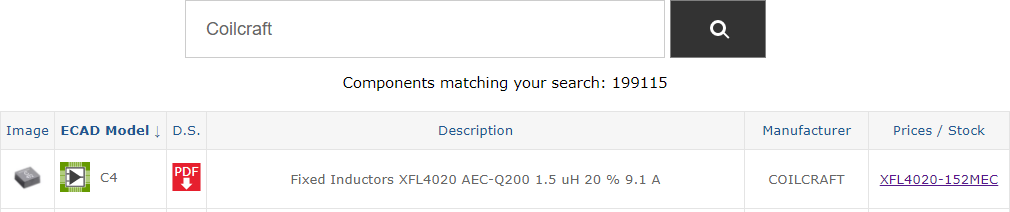
Clicking the Download ECAD Model button will download the model from the website into your libraries and onto the end of your cursor ready for placement in the design. Attributes are automatically added to the Part depending on the section you download it from, therefore, if we click Download ECAD Model from Farnell, we would then also see the Farnell Part Number as an Attribute on the Part in Pulsonix.
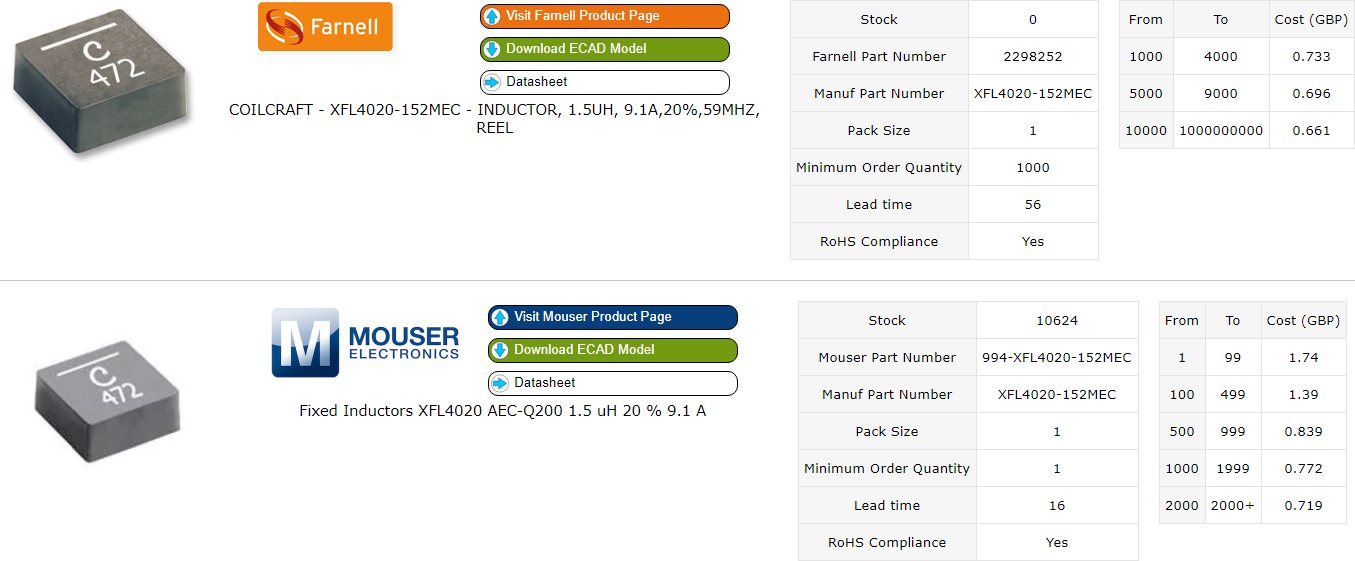
Now the Part has been downloaded, you can investigate its attributes from the Edit Part dialog to see it has inherited the values from the online model, including the Supplier name and Suppler Part number.
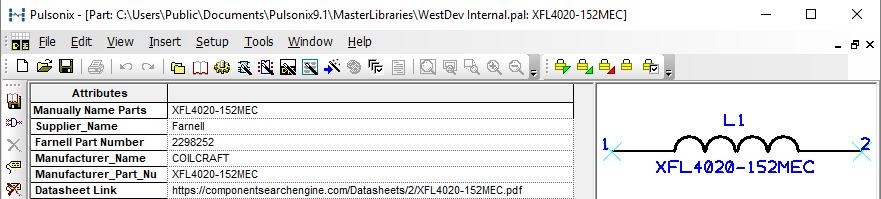
Controlling the Library Loader application
Exit Application - If you close or minimise the Library Loader Application, you will notice the program still runs in the background. This ensures you can download Parts and STEP models from the website without remembering to open the application each time. There may however be an occasion where you wish to close it completely, to do so, Click on your windows toolbar, select the Library Loader icon, and Right Click to reveal the options for this application and select the Exit button to close the application completely.
Auto Start Application - Checking the Auto Start option will ensure the application runs in the background every time you start your machine.
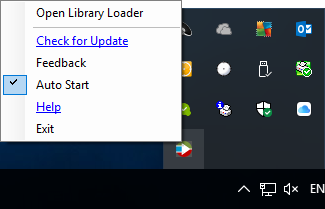
Updating Imported Parts to Company Standards
It is always worth remembering that imported parts may need to be updated to your company standards. For example, this may mean adding attributes to Parts or changing text, pin and line styles on Symbols and Footprints to be in line with your other libraries.